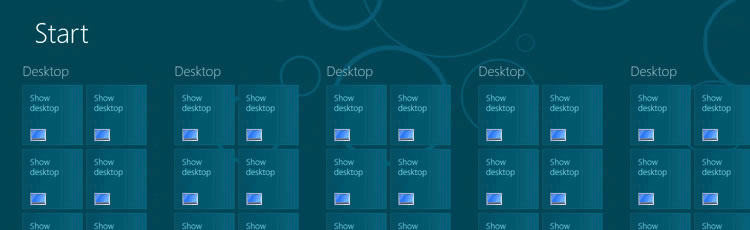I've been running the Windows 8 Consumer Preview for a few months and although I'm okay with Metro replacing the Start Menu, I hate seeing the new interface by default every time I reboot. When Windows 7 starts, you hit a login screen (assuming it's enabled) and then you're brought straight to the desktop.
When Windows 8 starts, it displays a lock screen that you have to move out of the way before entering your credentials, and then you have to dismiss the Metro interface before accessing the desktop. Like I said, I'm cool with Metro, but I have no desire to see a full-screen Start Menu when I log into my PC.
Hopefully the retail version of Windows 8 will make it a little easier to force Metro into the background, but it's entirely possible to do this on the prerelease builds if you have five minutes to spare. Likewise, it's easy to disable the lock screen and have Windows automatically log you in for hassle-free reboots.
Boot to the Windows 8 desktop instead of Metro
As noted, there doesn't appear to be any baked-in solution to disabling Metro when booting Windows 8 – or at least, we haven't found it. However, you can configure a simple script to run every time you log in. You can save yourself a few steps by downloading the batch we've created for you, or simply copy the text below into Notepad and save it as a .bat file (any name will do – only the extension matters):
_echo off
C:\Windows\explorer.exe shell:::{3080F90D-D7AD-11D9-BD98-0000947B0257}
end_
Once you have the script, store it somewhere you don't mind it being forever. With the script stored, you need to create a new task to run it at log in. You can do this directly through the Windows Task Scheduler or by attaching it to the Windows Logon event in the Event Viewer. We'll walk you through the second one, for no particular reason:
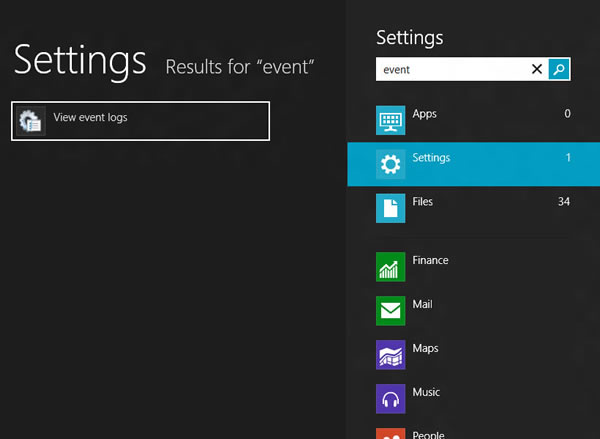
- Search for Windows' Event Viewer in Metro's settings (it appears as "View event logs").
- Click Windows Logs > Application in the left column to get a list of events in the center.
- Scroll through the list until you see an information event with the source "Winlogon."
- Right click the Winlogon entry and choose "attach task to this event" to schedule a task.
- Name your task anything you want and click next three times to choose your script.
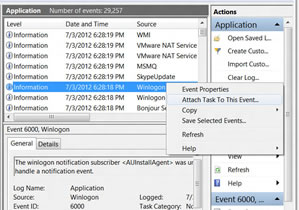
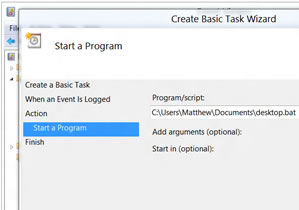
After the script is configured to run, you won't have to manually dismiss the Metro interface anymore. It's worth noting that you will still see Metro briefly as the script takes a second or two to kick in, but at least it'll show itself to the door. If anyone finds a quicker-acting solution, feel free to share it.
Disabling the Windows 8 lock screen to log in faster
This one's less involved. Fire up the Group Policy Editor (search for gpedit.msc via Metro) and head to Computer Configuration\Administrative Templates\Control Panel\Personalization. Once you're there, double click "Do not display the lock screen" and enable the policy. The lock screen should be disabled.
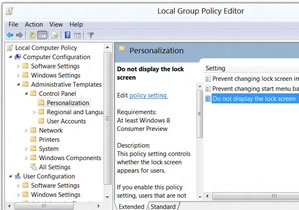
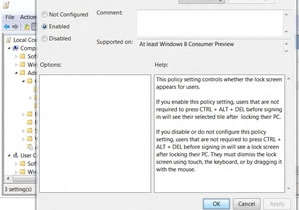
Automatically log in to your Windows 8 account
Naturally, you don't want to do this on a notebook or any other machine outside of a secure area – including your home if you have mischievous siblings or roommates – but it'll make the log in process that much quicker. Search for netplwiz via Metro and uncheck "Users must enter a user name and password to use this computer." Provide your credentials and your account will load automatically.
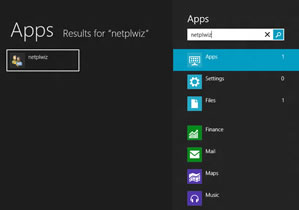
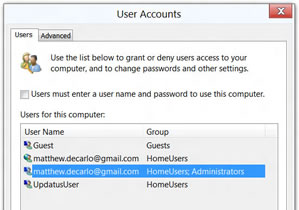
There you have it. If you are looking for more information on Windows 8, or looking to tweak, dual-boot or run the preview OS from a USB drive, we have guides for that, too.