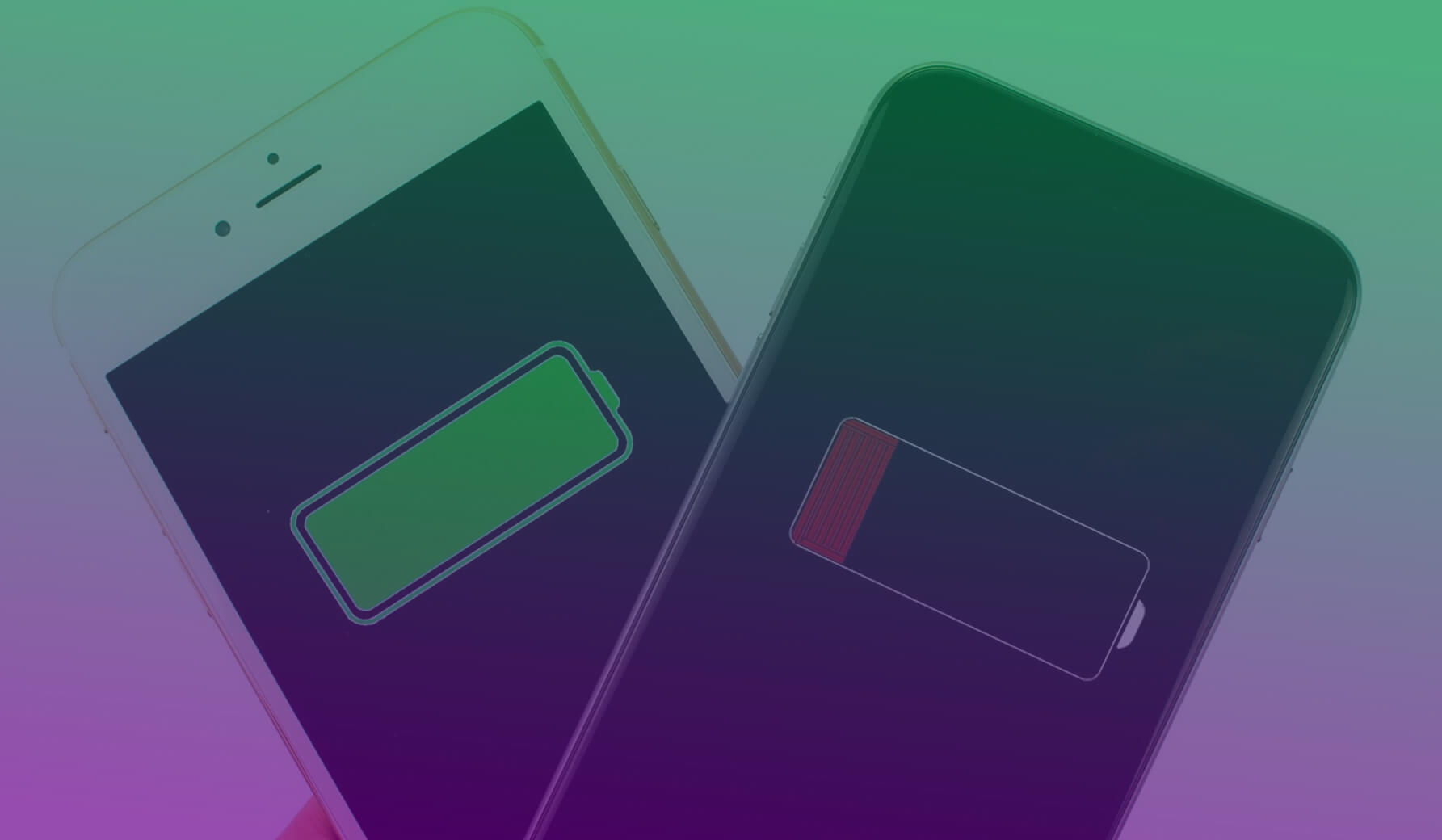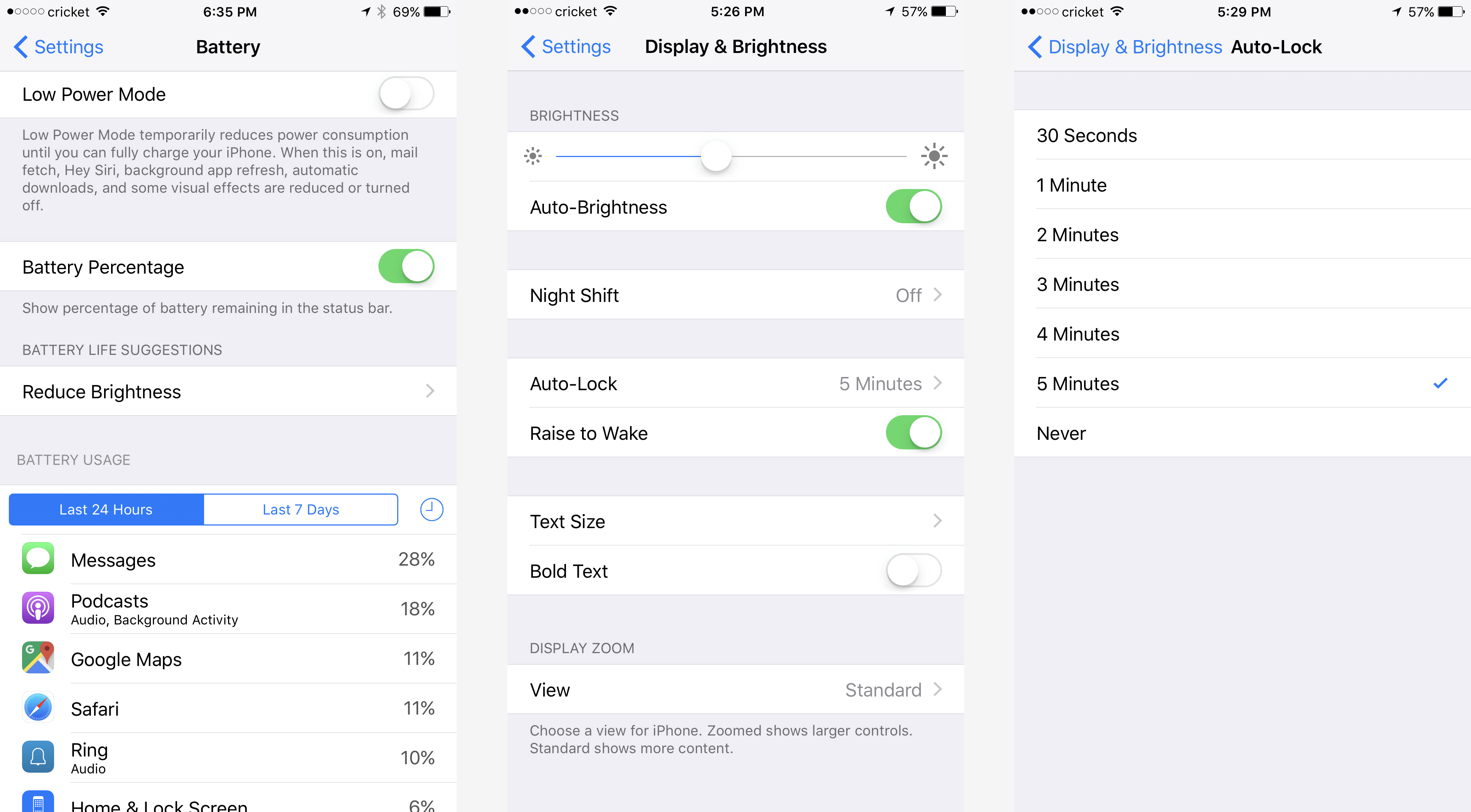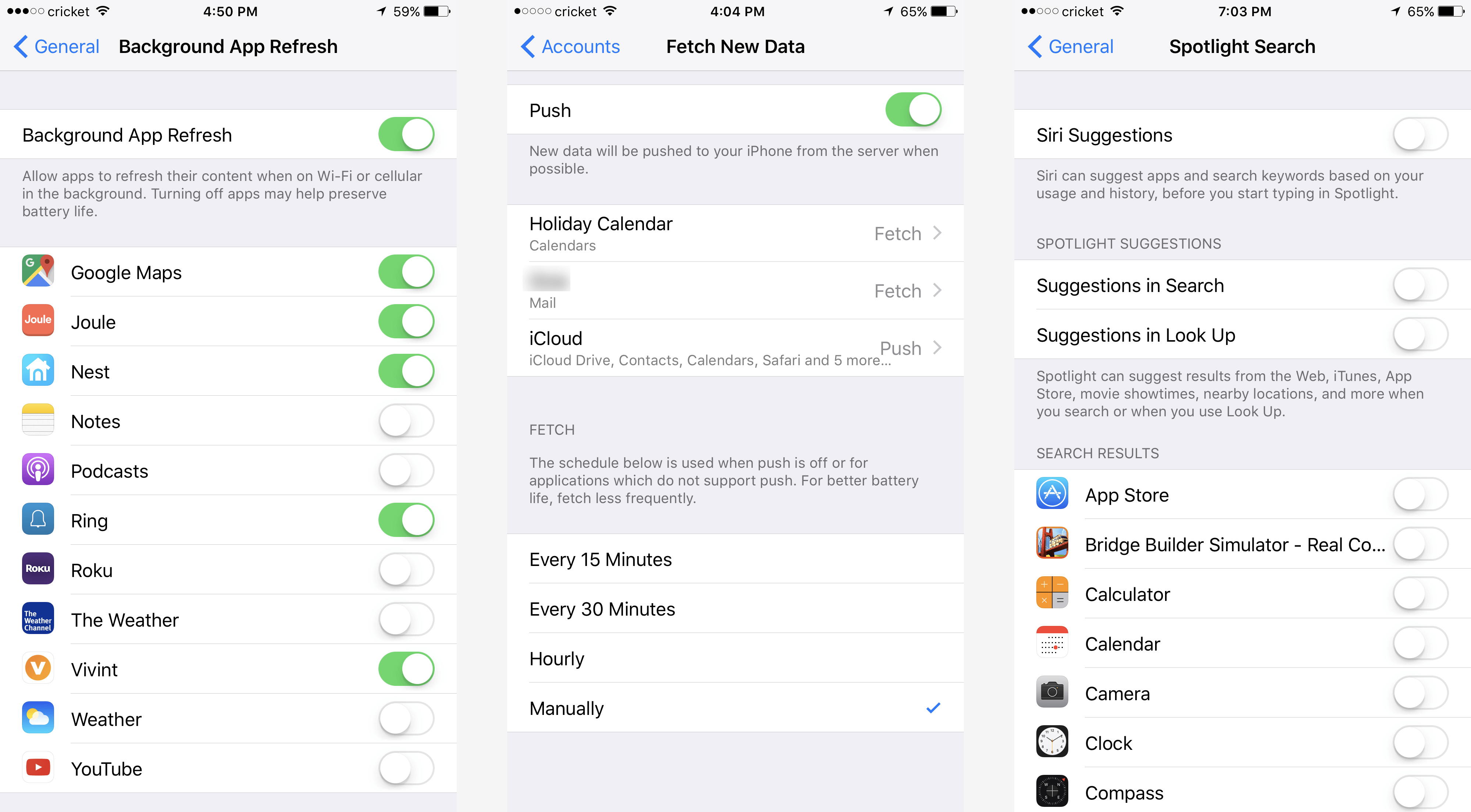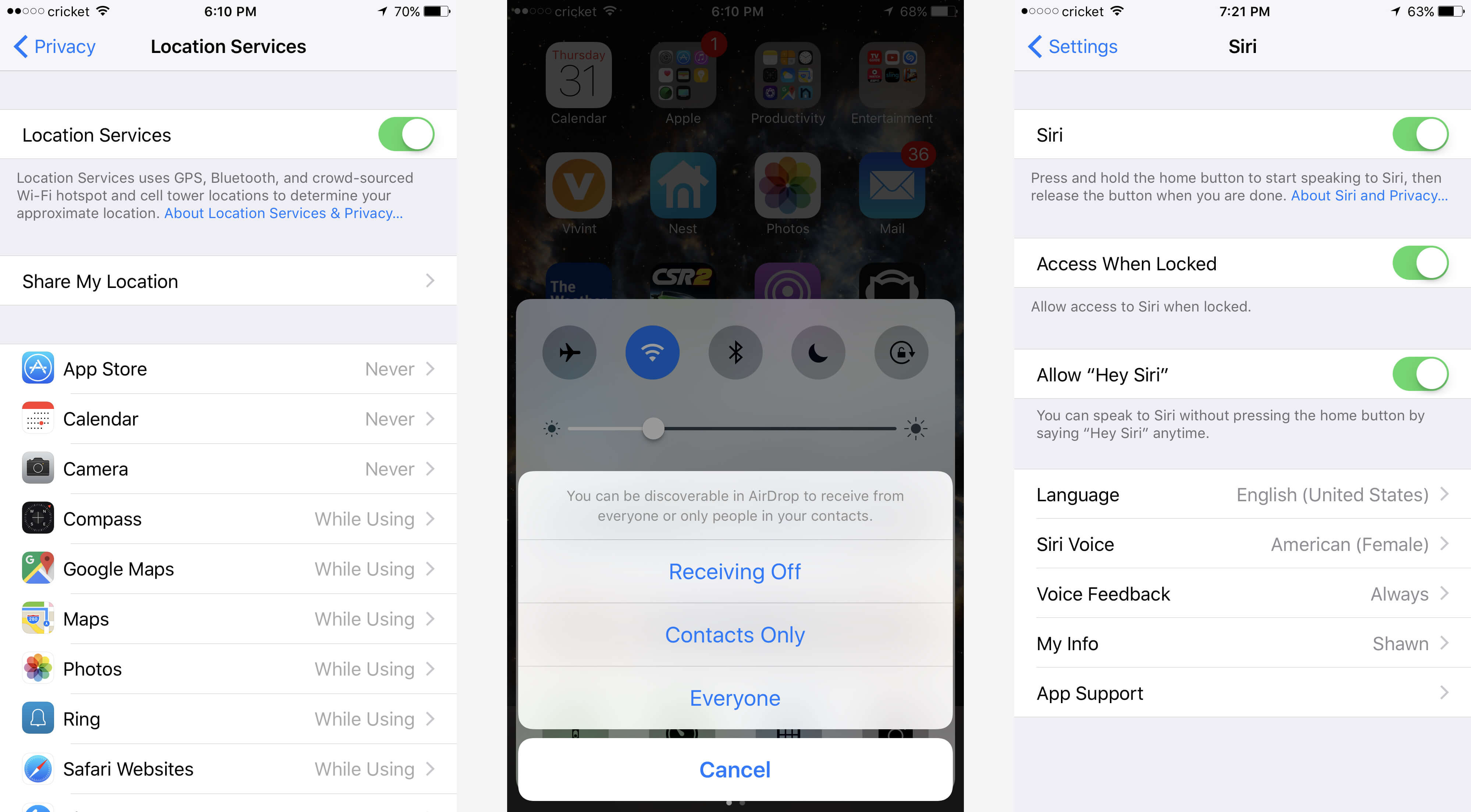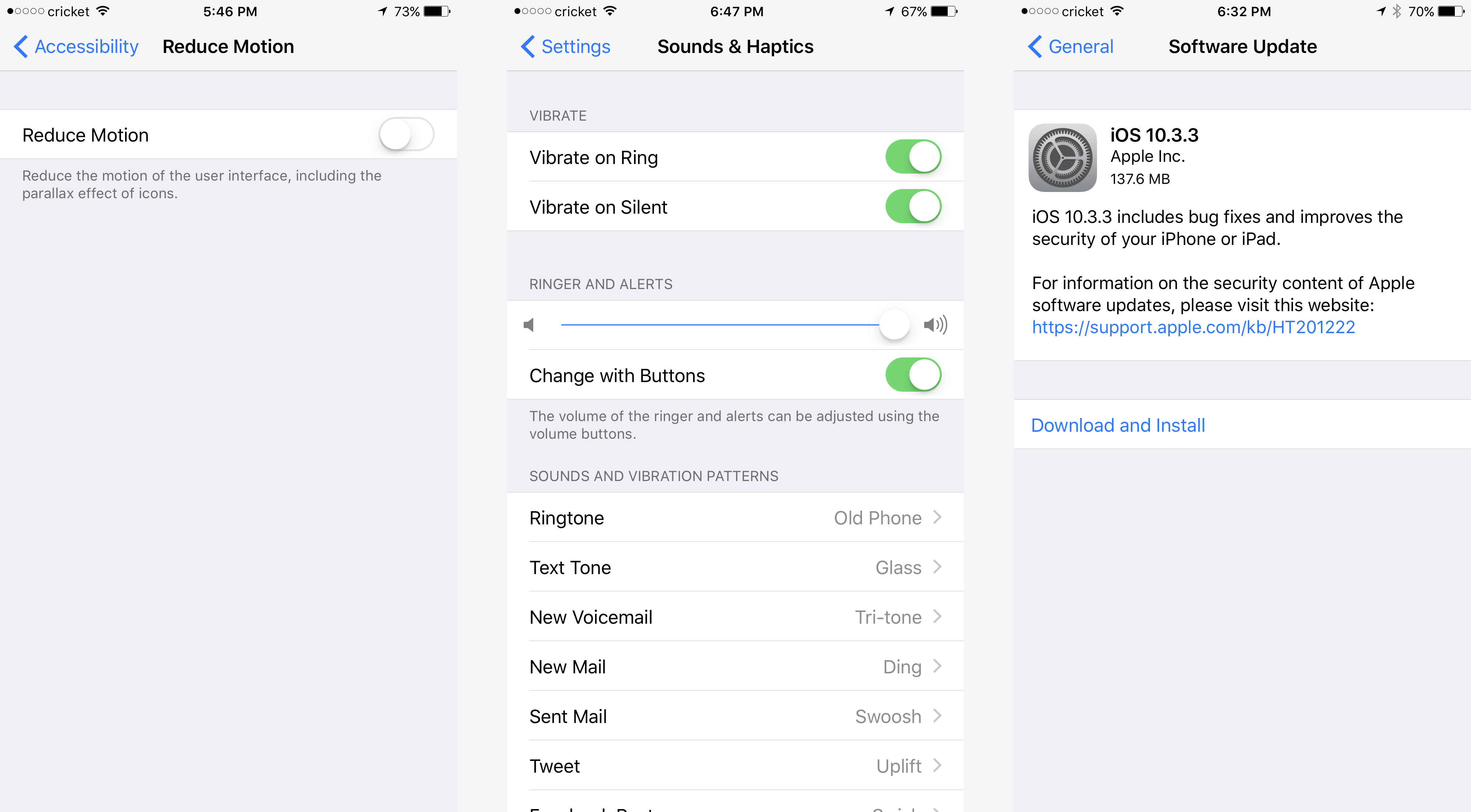Scientists have made plenty of battery breakthroughs in the lab in recent years yet we're still waiting for that revolutionary, game-changing advancement to trickle down to the consumer space. Let me be clear. I'm not one of these people that constantly bash manufacturers' decisions to increasingly slim down smartphones. A modern handset can easily last me two days, but I'm also sympathetic to the plight of those that practically live on their phones.
For them, battery life is everything. Stretching a charge to the absolute limit is a top priority and today, we're going to share some tips to help you get the most mileage out of your iOS device.
Gather Information and Basic Battery Adjustments
The first step down the path to improving battery life is to gather data regarding your habits. To do this, navigate to Settings > Battery where you'll find a breakdown of the proportion of battery used by each app over the past 24 hours / 7 days. You probably already have a pretty good idea of what apps consume most of your time and battery life, but this can help identify errant battery hogs.
Should a particular app prove suspect, your best bet is to try and search for a replacement with a similar feature set.
While in the Battery settings, there are a couple of options that you may want to enable.
The first is the Battery Percentage toggle which, as the name suggests, supplements the standard battery icon with a numerical value. You may also want to turn on Low Power Mode, a feature that'll temporarily reduce power consumption by automatically reducing - or disabling entirely - some OS functionality and visual effects. If you've got a long day ahead of you, this would be one of the best places to start to help stretch your battery.
Behind the Scenes
Smartphones are all about convenience, but there's a lot of work going on behind the scenes to make everything appear seamless. The problem, as you well know, is that there's no one-size-fits-all mobile experience. Features and services that are incredibly useful to one user may never be touched by the next person. Dedicating CPU cycles - and ultimately, battery power - to something you have no intentions of using is flat out wasteful.
Take email, for example. If email isn't a big part of your life, there's no reason your iPhone should be checking for new messages every few minutes.
To adjust how often iOS fetches new messages, navigate to Settings > Mail > Accounts > Fetch New Data. At the bottom of the screen, you can schedule how often you want to ping for new messages. Options include every 15 minutes, half-hour, hour or manually which will only ping the server when you open the Mail app.
Mail isn't the only sly battery sipper. Many iPhone apps work in the background to refresh their content which can put serious strain on your battery. Fortunately, you can manage which apps are allowed to do so on a case by case basis by going to Settings > General > Background App Refresh.
Location and Display
Some apps work best if they can determine your approximate location and will use GPS, Bluetooth, crowd-sourced Wi-Fi hotspots and cellular towers to gather that information. This is an extra battery drain and flat out unnecessary in some instances. To manage which apps can use location services, head over to Settings > Privacy > Location Services and adjust as you see fit – don't forget to scroll to the bottom and visit the System Services section for additional options.
Apps and services shoulder much of the blame for premature battery depletion but that's only part of the story. The iPhone hardware itself and its varying features require plenty of power although if mindful, you can greatly extend runtime with just a few changes.
An overly bright display is perhaps the fastest way to deplete your battery. The general consensus here is that you should use as dim a display setting as you can comfortably get by with. Brightness can be quickly adjusted by swiping up from the bottom of the screen although for more precise control, head over to Settings > Display & Brightness.
Here, you'll find the option to enable Auto-Brightness which tasks the phone's ambient light sensor with managing brightness on your behalf. You can also set the Auto-Lock length - the amount of time the phone's screen stays lit before turning off during inactivity.
Brightness is a given but did you realize that volume also has an impact on battery life? Turning down the volume a few ticks while watching video or listening to music can further extend your battery's runtime. And if you want to get nitpicky, disable vibrations in Settings > Sounds & Haptics. Every little bit helps!
Eye Candy, Gaming and Radios
Much like in Windows, disabling some of the eye candy will reduce the amount of processing power required and in turn, spare your battery. Head over to Settings > General > Accessibility > Reduce Motion and toggle the sole option to reduce the motion of the user interface including that fancy parallax effect used to give icons depth.
Similarly, you should use a static wallpaper if you're trying to squeeze the most out of your battery. Visit Settings > Wallpaper then tap Choose a New Wallpaper and select a still image rather than a dynamic or live wallpaper.
Most are well aware of the impact that mobile gaming has on a phone's battery. One quick tip here is to head to the settings menu of the game you're playing and see if it's possible to reduce the graphics quality. Your game may not look as pretty with the settings turned down a couple of notches, but it'll also reduce the strain on your hardware and ultimately consume less power.
Wireless technology is incredibly useful on modern smartphones but if you don't need it at a given time, there's no reason to have it enabled (I can count on one hand the number of times I use Bluetooth in a given month). Swipe up from the bottom of the screen to quickly toggle Bluetooth and Wi-Fi on or off. You can even enable Airplane mode if you don't need a cellular connection for additional power savings.
Don't forget AirDrop, the ad-hoc service for transferring files with nearby Apple devices. Keep this disabled until it comes time to use it as having it on will unnecessarily sip battery. Control over AirDrop can also be found by swiping up from the bottom.
Search, Force-quitting Apps and Updates
Apple's Spotlight search is one of the quickest ways to find things on the iPhone although like other services, not everyone will utilize it. If you fall into this category, pop over to Settings > General > Spotlight Search and disable search options as you see fit. Similarly, you can turn off Apple's voice assistant, Siri, if you rarely use it by visiting Settings > Siri.
Force-quitting applications by double-tapping the Home button and swiping up on them is a controversial way to reduce battery usage (it won't). The notion is that you can save some juice by quitting apps that are loaded into memory and "running" in the background. The flaw with this idea is that, unloading it from memory will cause it to drain even more battery the next time you open it as it has to be reloaded into memory. What's more, its bee tested that apps "frozen" in the background don't require any processing power (this is especially true if you've disabled background app refresh).
Apple recommends installing the latest updates for the iPhone as they become available and from a security standpoint, I wholeheartedly agree. What I don't agree with, however, is loading a new version of iOS onto an older device that is two or more generations behind. Some say this is an intentional tactic on Apple's part called planned obsolescence, but without partaking on that discussion, common sense dictates that Apple simply doesn't optimize the latest version of its mobile OS for older hardware as well as it does for newer devices with more capable hardware.
Sum of the Parts, Last Resorts
A single adjustment or two isn't going to radically improve your iPhone's battery life but if you implement as many power-saving tweaks as possible, you're certainly going to notice a difference. And if all else fails, you can always resort to platform agnostic tactics such as adding a battery case, using a portable external battery or simply modifying behaviors that prioritize battery life.
5 days, 5 killer tech tips is a TechSpot monthly feature
This week we're publishing 5 killer tech tips for iPhone and iOS users.
- Day 1: How to Squeeze the Most Out of Your iPhone's Battery
- Day 2: How to Easily Make iPhone Ringtones Using Only iTunes
- Day 3: Hidden Siri Commands and Responses You Do Not Know Of
- Day 4: How to Mass Delete Messages in iPhone's Mail App
- Day 5: Parental Controls: How to Lock Down Your Kids' iOS Devices